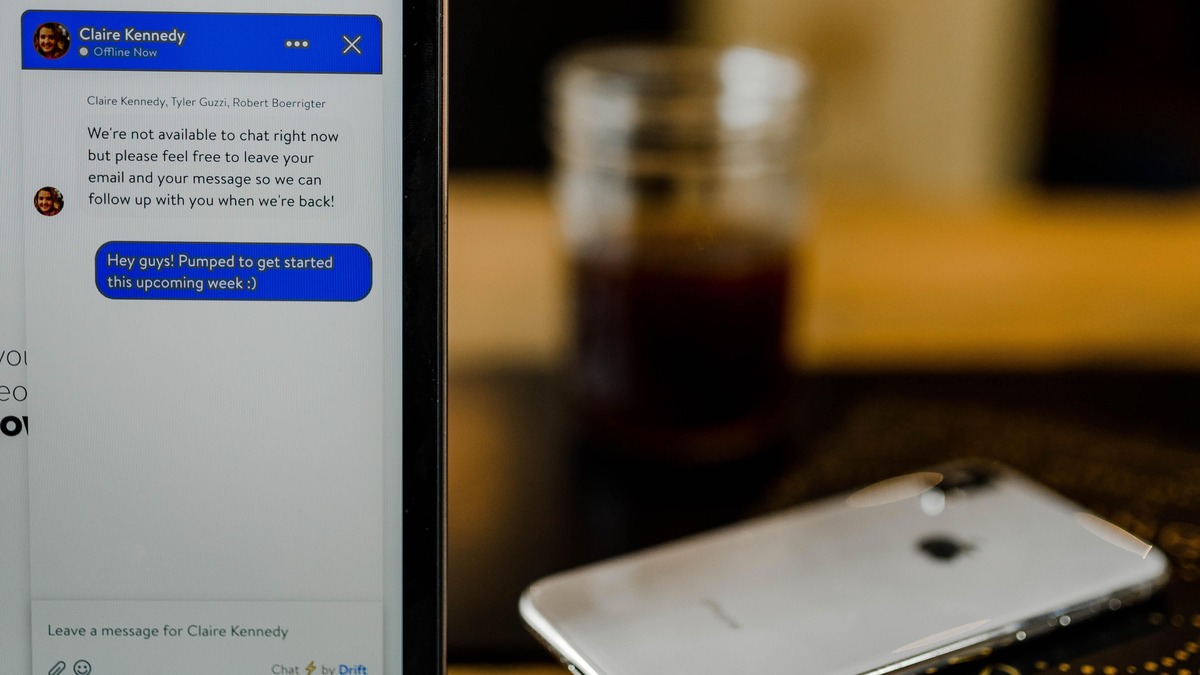Did you know that you can automate your email inbox! You sure can – and this is how I do it to save myself about 5 hours a week!
The average entrepreneur gets more than 100 emails a day! Not only that, but many of us are addicted to checking email constantly. In fact, a quarter of our working hours are spent responding to emails.
In a recent Twitter chat, @VirtueDesk said it best – “With automation, we can eliminate non-revenue-generating tasks from our list. This frees our time so we can focus on the revenue-generating tasks instead, or work on a different task in advance. “
But then, this tweet caught my attention:
“I need a tool to respond to or delete emails for me 🙂 “
And it sparked an entire conversation about how to automate your email inbox. This is something that I do, and when I shared that it was possible, everyone wanted to process.
So here it is.
Now, I’m going to share how I automate my Gmail, but you can do the same process with Outlook.
How to Automate Your Gmail Inbox and Responses
Gmail has a lot of automating features. The most common are the ability to automatically tag emails, move them into folders, archive them, and delete them.
But you may not realize that you can even automate responses to emails.
This is a real time saver and if you do it right, you might even generate a few sales opportunities.
I’m going to share specific examples from my business and maybe this will help you as well.
Find time-sucking emails
The first thing you want to do is identify those emails that come to you that I classify as time-sucks. These are emails that are typically non-revenue generating emails. They ask you for your time, but contribute nothing to you or your business.
As a blogger I’m always getting emails requesting link placements or for guest posts.
Just clearing these out of my inbox takes a few minutes a day – and that adds up.
Create a Template and respond manually
Now, you want to review all those time sucking emails and put them into different categories of email responses.
In my case – all of them are asking for guest posts or links. So, instead of responding to each one with a unique email, I write an email template that I can use and customize.
When you write the draft, make it somewhat generic. For example, don’t start with their name, just jump into the introduction.

Once you’ve written the email, it’s going to be sitting in your draft folder.
The next thing you want to do is save this as a template by clicking on the 3 dots at the bottom of your email.
A window will open up. Then choose “Templates”.
If it’s a new template, then “save draft as template” and give it a name. If you have an existing one, you can update the one you have. Please note it will erase the previous one and create a new one with the same name.
Here’s a power tip!
DELETE any signature that you have in your email. Because the template will insert EVERYTHING that’s in the template. So if you have a signature, it will create a duplicate signature.
Here’s how you respond to any email manually with this template.
Click “reply” to the email that you received.
Again, you’re going to click on the three dot menu. Then click on “Templates”
Select the template you created.
And the email text will drop into the email.

At this point, you can edit the email and customize it.
But let’s say you wanted to automate your responses completely.
Here’s how.
How to Automate Your Email Responses
You will have to have followed the above steps to figure out which emails you want to automate and to create the different template responses you want to use.
Now to the automation part.
- You want to head over to settings and then click on filters and blocked addresses.
- Create a new filter
Look for “Create a new filter” if you don’t have any filters, it will be right there. But if you’ve already created some filters, it will be at the very bottom of that section.
- Enter the phrase you want to filter for
A window will open up and you will have several different ways to filter your messages. In my case, I chose “subject” because the common phrases and intents of the emails all have the same subject.
In this case, they mention my site URL.
I also have people requesting for guest posts, contributions, etc. For that, you can even insert specific words in the field “has the words”
For example, if you have people constantly asking for directions, pricing, or a pricing sheet, you can use those phrases there.
- Click on “create filter”
This is where all the magic happens.
Gmail will open up this window where you get to tell it exactly what you want the filter to do.
Notice that I have clicked the option “Send template”.
In other words, whenever an email comes in that has my URL in the subject line – send the template named “Pitch back”.
NOTE: At the end of this window there is an option called “apply to matching conversations” – sending templates will NOT do this. It will only apply to NEW messages that you get.
When the automation is running, you’ll see all your messages in the sent column.

Ready. Set. Go and Automate Your Email Inbox
And that’s all there is to it! Now you can eliminate up to an hour a day of responding to repetitive emails and requests!